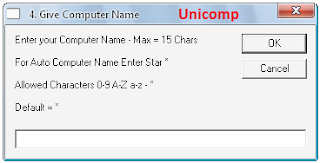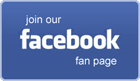Tidak dipungkiri kita sering dibingungkan dengan penulisan gelar seseorang terlebih kini sudah banyak gelar yang bisa digunakan dan tentunya ditempel di nama kita.
Mencoba telusuri dari google, saya menemukan beberapa referensi diantaranya dari kopertis dan anneahira.com
Saya copas saja sekalian untuk arsip juga :)
Dahulu gelar akademik hasil lulusan perguruan tinggi dalam negeri umumnya hanya dua macam, yakni Drs. (doktorandus) dan Dra. (doktoranda). Doktorandus untuk laki-laki, sedangkan doktoranda untuk perempuan. Kedua gelar yang berasal dari bahasa Belanda ini diberikan tanpa memandang disiplin keilmuan yang pernah diikuti.
Namun, sejak keluarnya Keputusan Menteri Pendidikan dan Kebudayaan Republik Indonesia Nomor 036/U/1993 tentang Gelar dan Sebutan Lulusan Perguruan Tinggi, pemberian dan cara penulisan gelar seperti di atas tidak berlaku lagi.
Pemberian dan cara penulisan gelar kini mengikuti keputusan tersebut dan penulisannya mengikuti ketentuan Pedoman Umum Ejaan Bahasa Indonesia yang Disempurnakan (EYD).
Berbagai Cara Penulisan Gelar yang Benar
Simak cara penulisan gelar di bawah ini sebelum memasuki pembahasan lebih lanjut:
1. Cara Penulisan Gelar Sarjana (S1)
- S.P. (sarjana pertanian)
- S.Pd. (sarjana pendidikan)
- S.Pd.I. (sarjana pendidikan Islam)
- S.Psi. (sarjana psikologi)
- S.Pt. (sarjana peternakan)
- S.E. (sarjana ekonomi)
- S.Ag. (sarjana agama)
- S.Fil. (sarjana filsafat)
- S.Fil.I. (sarjana filsafat Islam)
- S.H. (sarjana hukum)
- S.H.I. (sarjana hukum Islam)
- S.Hum. (sarjana humaniora)
- S.I.P. (sarjana ilmu politik)
- S.Kar. (sarjana karawitan)
- S.Ked. (sarjana kedokteran
- S.Kes. (sarjana kesehatan)
- S.Kom. (sarjana komputer)
- S.K.M. (sarjana kesehatan masyarakat)
- S.S. (sarjana sastra)
- S.Si. (sarjana sains)
- S.Sn. (sarjana seni)
- S.Sos. (sarjana sosial)
- S.Sos.I. (Sarjana Sosial Islam)
- S.T. (sarjana teknik)
- S.Th. (sarjana theologi)
- S.Th.I. (sarjana theologi Islam)
2. Cara Penulisan Gelar Magister (S2)
- M.Ag. (magister agama)
- M.E. (magister ekonomi)
- M.E.I. (magister ekonomi Islam)
- M.Fil. (magister filsafat)
- M.Fil.I. (magister filsafat Islam)
- M.H. (magister hukum)
- M.Hum. (magister humaniora)
- M.H.I. (magister hukum Islam)
- M.Kes. (magister kesehatan)
- M.Kom. (magister komputer)
- M.M. (magister manajemen)
- M.P. (magister pertanian)
- M.Pd. (magister pendidikan)
- M.Pd.I. (magister pendidikan Islam)
- M.Psi. (magister psikologi)
- M.Si. (magister sains)
- M.Sn. (magister seni)
- M.T. (magister teknik)
3. Cara Penulisan Gelar Doktor (S3)
4. Cara Penulisan Gelar Diploma
- Diploma satu (D1), sebutan profesional ahli pratama, disingkat A.P.
- Diploma dua (D2), sebutan profesional ahli muda, disingkat A.Ma.
- Diploma tiga (D3), sebutan profesional ahli madya, disingkat A.Md.
- Diploma empat (D4), sebutan profesional ahli, disingkat A.
Cara Penulisan Gelar Menurut EYD
Cara penulisan gelar akademik mengikuti aturan yang berlaku dalam EYD, yaitu pada aturan tentang penulisan singkatan, pemakaian tanda titik (.), dan pemakaian tanda koma (,). Ketentuan lengkapnya sebagai berikut:
- Setiap gelar ditulis dengan tanda titik sebagai antara antarhuruf pada singkatan gelar yang dimaksud.
- Gelar ditulis di belakang nama orang.
- Antara nama orang dan gelar yang disandangnya, dibubuhi tanda koma.
- Jika di belakang nama orang terdapat lebih dari satu gelar, maka di antara gelar-gelar tersebut disisipi tanda koma.
Contoh: Muhamad Ilyasa, S.H., S.E., M.M. Di antara nama dan gelar, terdapat tanda koma. Di antara ketiga gelar, juga terdapat tanda koma. Di antara huruf-huruf singkatan gelar, diberi tanda titik.
Jika di antara nama dan gelar tidak dibubuhi tanda koma, maka penulisan gelar tersebut salah dan singkatan tersebut tidak bermakna gelar, melainkan bisa bermakna nama keluarga, marga, dan sebagainya. Jadi, Muhamad Ilyasa SH (tanpa koma di antara nama dan SH) bisa berarti Muhamad Ilyasa Sutan Harun atau Muhamad Ilyasa Saleh Hamid, dan sebagainya.
Penulisan gelar harus di belakang nama orang, cara penulisan gelar di depan nama orang adalah salah.
Dari sumber lain
kopertis12.or.id:
JENIS GELAR AKADEMIK
Pasal 6
Gelar akademik terdiri atas Sarjana, Magister dan Doktor.
Pasal 7
Penggunaan gelar akademik Sarjana dan Magister ditempatkan di belakang nama yang berhak atas gelar yang bersangkutan dengan mencantumkan huruf S., untuk Sarjana dan huruf M. untuk Magister disertai singkatan nama kelompok bidang keahlian.
Pasal 8
Penetapan jenis gelar dan sebutan serta singkatannya sesuai dengan kelompok bidang ilmu dilakukan oleh Direktur Jenderal Pendidikan Tinggi bersamaan dengan pemberian ijin pembukaan program studi berdasarkan usul dari perguruan tinggi yang bersangkutan sesuai dengna norma dan kepatutan akademik.
Pasal 9
Gelar akademik Doktor disingkat Dr. ditempatkan di depan nama yang berhak atas gelar yang bersangkutan.
JENIS SEBUTAN PROFESIONAL
Pasal 10
Penggunaan sebutan profesional dalam bentuk singkatan ditempatkan di belakang nama yang berhak atas sebutan profesional yang bersangkutan.
Pasal 11
(1) Sebutan profesional lulusan Program Diploma terdiri atas :
- a. Ahli Pratama untuk Program Diploma I disingkat A.P.
- b. Ahli Muda untuk Program Diploma II disingkat A.Ma.
- c. Ahli Madya untuk Program Diploma III disingkat A.Md.
- d. Sarjana Sains Terapan untuk Program Diploma IV disingkat SST
(2) Singkatan sebutan profesional sebagaimana dimaksud dalam ayat (1) ditempatkan di belakang nama yang berhak atas sebutan tersebut.
referensi:
- http://www.anneahira.com/cara-penulisan-gelar.htm
- http://www.kopertis12.or.id/2011/01/05/penulisan-dan-penggunaan-gelar-perguruan-tinggi.html
sumber:
(C) Unicomp 2013