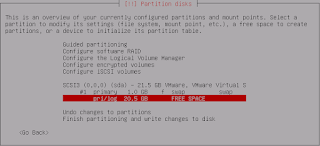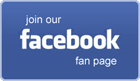Instalasi Debian 8.x (Jessie)tersedia dalam dua mode yaitu mode GUI dan mode teks. Mode GUI sudah tersedia sejak rilis Debian GNU/linux etch. Untuk melakukan instalasi sistem operasi server, penulis menyarankan untuk melakukan instalasi Debian GNU/Linux dengan mode teks, karena akan lebih ringan dan tidak memakan banyak sapace memori.
Sebelumnya kita lakukan booting terlebih dahulu dari
media instalasi Debian Jessie, siapkan CD/DVD/Flash Disk yang sudah ada Sistem
Operasi Debian GNU/Linux. Selanjutnya ikuti tahapan berikut.
1.
Memilih Mode
Instalasi
Memilih mode
instalasi sistem operasi Linux Debian Jessie, yaitu Metode GUI atau Mode Teks.
Pada buku ini penulis memilih untuk melakukan instalasi mode teks dengan
memilih opsi Install.
2.
Memilih Bahasa
Memilih bahasa yang ingin digunakan saat melakukan
proses Instalasi Debian Jessie merupakan salah satu pilihan yang krusial,
karena akan dipakai selama kita menggunakan sistem operasi tersebut. Pada
buku ini penulis menggunakan bahasa default
dari instalasi yaitu English.
3.
Memilih Negara
Tempat Kita Tinggal.
Selanjutnya kita harus melakukan pemilihan Negara yang kita tempati. Saat melakukan
Instalasi Debian Jessie, penulis menggunakan wilayah/negara Indonesia, tapi karena dalam list belum ada maka kita pilih other terlebih dahulu.
Kemudian kita pilih Asia
Selanjutnya baru pilih Indonesia
Selanjutnya kita dituntut untuk memilih/menentukan zona waktu yang akan
kita gunakan sesuai dengan domisili kita. Karena saya tinggal di pulau jawa,
maka saya memilih zona waktunya GMT/UTC +07:00 (Bangkok, Hanoi, Jakarta). Tapi
karena tidak ada dalam pilihan, maka saya menggunakan zona waktunya Hong
Kong yang masih dalam satu zona yang sama. Kalau di Indonesia sendiri
dikenal ada tiga zona waktu yang digunakan yaitu : WIB/UTC +07:00 (Sumatra,
Jawa, Kalimantan Barat dan Kalimantan Tengah), WITA/UTC +08:00 (Bali, Sulawesi,
Nusa Tenggara, Kalimantan Timur, Kalimantan Selatan oddan Kalimantan Utara) dan
WIT/UTC +09:00 (Maluku dan Papua)
4.
Memilih
Keyboard
Selanjutkan kita
harus memilih Layout Keyboard yang akan digunakan. Pada modul ini kita
menggunakan Layout Keyboard default
dari instalasinya yaitu American English.
Setelah itu, sistem
akan memuat beberapa komponen tambahan. Proses ini membutuhkan waktu yang cukup
singkat.
5.
Konfigurasi Jaringan
Langkah selanjutnya,
kita akan dibawa ke dalam konfigurasi jaringan yang sebetulnya bisa kita
konfigurasi nanti setelah kita selesai melakukan proses insatalasi. Jika kalian
mendapatkan notifikasi seperti gambar berikut, berarti kita sudah bisa mendapatkan
ip address dari server dhcp, tetapi belum mendapatkan konfigurasi ip gateway
dari server dhcp, hal ini terjadi karena server dhcp belum dikonfigurasi dengan
baik. Selanjutnya kita pilih tombol Yes
untuk melanjutkan.
Selanjutnya akan ada
notifikasi berikut, kita pilih Do not configure the network at this time.
Seperti yang sudah saya utarakan di atas, konfigurasi ini bisa kita perbaiki
nanti setelah insatalasi sistemnya selesai.
Ketika sistem mengkonfigurasi
jaringan secara otomatis tetapi sistem tidak bisa mendapatkan ip address dari
server dhcp, maka sistem akan muncul notifikasi sebagai berikut.
Kita lanjut saja
dengan memilih Continue kemudian pilih Do not configure the network at this time.
Konfigurasi bisa diatur nanti setelah instalasi selesai
6.
Konfigurasi Hostname
Selanjutnya masukan
nama hostname (Nama PC dalam jaringan) yang akan digunakan pada server tersebut.
Sebagai contoh di sini mengunakan hostname Server.
7.
Konfigurasi Domain
Name
Selanjutnya masukan
nama Domain yang akan digunakan dalan server tersebut. Sebagai contoh bisa
mengunakan domain name tkj.net atau yang lainnya, atau boleh
juga dikosongkan, toh konfigurasi/instalasi paket DNS-nya belum dilakukan.
8.
Memberi password
untuk user “root”
Masukan password
yang digunakan untuk user root dan pastikan Anda ingat (catat)
password yang Anda diketikan, karena password root adalah kata kunci yang
paling penting dalam sistem GNU Linux. Untuk memastikan apa yang Anda ketik
sudah benar silakan bisa pilih Option Show Password in Clear dengan
menekan tombol space.
Password yang baik, minimal memiliki 8 karakter yang unik,
yaitu mengandung beberapa huruf kapital (huruf besar), huruf kecil, angka dan
simbol. Silahkan ulangi lagi password root yang sudah diketikan sebelumnya
untuk meyakinkan apakah password yang Anda ketikan sudah benar.
9.
Membuat User Baru
Selanjutnya kita juga
harus membuat user baru (bukan user “root”) dengan memasukan nama lengkap user, boleh menggunakan huruf kapital.
Nama akun (user) yang digunakan tidak boleh menggunakan
huruf kapital (sama seperti user root, harus menggunakan huruf kecil semua)
Ketikan password untuk user baru yang telah dibuat tadi.
Ketikan ulang password yang telah dimasukan tadi untuk memverifikasi
(memastikan) tidak ada salah input (ketik).
10. Pengaturan Waktu.
Selanjutnya kita harus
melakukan konfigurasi (pengaturan) zona waktu regional Indonesia yang
dikehendaki, karena kita tinggal di Indonesia dengan tiga zona waktu yang
berbeda maka kita harus menentukan zona waktu yang sesuai dengan tempat tinggal
kita yaitu Western (Sumatra, Jakarta, Jawa, West and Central Kalimantan)
sesuai dengan apa yang sudah disampaikan pada langkah ke-3 di atas.
11. Pembuatan dan Pengaturan Partisi.
Pada tahapan
selanjutnya yaitu membuat dan mengaturan partisi, Debian GNU/Linux menyediakan
4 (empat) metode partisi, yaitu :
1.
Guided – use entry
disk,
2.
Guided – use entry
disk and set up LVM,
3.
Guided – use entry
disk and set up encrypted LVM, dan
4.
Manual.
Pada panduan ini
penulis akan menggunakan metode Manual dan akan membuat 2 partisi yaitu
:
1.
Partisi / (root)
dan,
2.
Partisi swap.
Langkah-langkah untuk membuat partisi tersebut adalah sebagai berikut, dari 4
metode partisi yang tersedia pada saat instalasi tersebut, kita pilih
metode Manual.
Selanjutnya, pilih Hardisk yang akan dipakai untuk lokasi Instalasi Debian
Jessie. Pada panduan ini hanya terdapat/terdeteksi satu hardisk saja yaitu SCSI3
(0,0,0) (sda) – 21.5 GB Vmware, Vmware Virtual S.
Selanjutnya, pilih Yes untuk membuat partisi baru pada
hardisk yang terdeteksi (tersedia) pada perangkat server tersebut.
Selanjutnya akan ditampilkan alokasi dari Hard Disk yang masih kosong (belum ada
partisinya). Alokasi Hard Disk yang tersedia yaitu Pri/log 21.5 GB FREE SPACE
Selanjutnya, buat partisi baru dengan memilih Create a new partition untuk
membuat partisi yang pertama yaitu
partisi swap
Tentukan jumlah kapasitas untuk
parisi swap. Perlu kita ingat bahwa
kapasitas dari partisi /swap adalah
2 x kapasitas RAM yang terpasang pada PC/Server. Lanjutkan dengan mengikuti perintah yang sudah direkomendasi sama sistem.
Karena kita menggunakan RAM sebesar
512 MB, maka swap area yang kita butuhkan sebesar 2 x 512 MB = 1024 MB (1 GB). Jadi
pada bagian New partition size kita
hapus dan kita ketikkan ulang secara manual 1024 MB.
Selanjutnya, tentukan type partisi baru yang akan dibuat, pada opsi ini terdapat dua
pilihan yaitu (Primary/Logical). Pada tahap ini kita memilih Primary
Selanjutnya pada location for the new
patition kita pilih Beginning untuk menempatkan patrisi tersebut pada bagian/sektor
paling awal pada hardisk tersebut (hardisk yang digunakan).
Tahap selanjutnya pengaturan partisi. Karena kita menginginkan partisi
pertama sebagai swap area, maka pada
bagian use as : secara default terpilih Ext4 journaling file system
seperti gambar berikut :
Kita ganti dengan swap area
dengan cara menekan tombol Enter untuk merubah defaut seleksi
tersebut, kemudian gunakan tombol panah atas-bawah untuk merubah seleksi ke bagian
swap area.
Selanjutnya tekan tombol Enter saja untuk mengakhiri pengaturan use as partisinya. Untuk mengakhiri proses pembuatan parisi pertama (swap), kita pilih Done setting up the partition.
Sehingga akan kembali
lagi ke partition disk, selanjutnya tinggal membuat partisi yang ke-dua (root). Gunakan tada panah atas-bawah untuk
mengeser seleksi yang ada, pilih patisi kosong (free space sisanya) yaitu Pri/log 20.5
GB FREE SPACE
Selanjutnya kita
gunakan semua free space
(alokasi/kapasitas hardisk) yang tersisa sebagai direktori root (/). Pada New partition size kita biarkan saja,
langsung Continue
Berikutnya pada bagian use as : biarkan sesuai dengan default
yang terpilih yaitu Ext4 journaling file system seperti gambar berikut.
Pada tahap
selanjutnya Untuk mengakhiri proses pembuatan parisi root (/), pilih Done
setting up the partition.
Selanjutnya, sistem akan menampilkan 2
partisi yang sudah kita buat tadi yaitu partisi swap dan / seperti gambar berikut :
Selanjutnya kita
pilih Finish partitioning and write changes to disk pada gambar di
atas. Kemudian pilih Yes untuk menuliskan partisi ke dalam
hardisk secara permanen.
Selanjtunya pilih No
pada pilihan Scan another CD or DVD?
Karena nanti kita bisa menambahkan repository
secara manual setelah instalasi sistem ini selesai.
Proses selanjutnya pilih
opsi No
pada pilihan use a network mirror?
Karena proses ini akan terhubung ke repository
online sehingga akan memakan waktu
yang cukup lama.
Kemudian tunggu beberapa saat, sistem akan menambahkan
beberapa file ke dalam directory root.
Selanjutnya kita pilih opsi No pada pilihan participate in the package usage survey?
Karena kita belum bisa ikut andil dalam proyek pengembangan debian.
12. Pemilihan Paket Software
Selanjutnya, sistem
meminta kita untuk memilih paket software yang akan kita install. Gunakan
tombol space dan tombol arrows untuk memilih paket yang akan
diinstal.
Pada panduan ini
kita hanya memilih paket sistem mimimum yaitu Standard system utilities,
untuk kebutuhan aplikasi server yang lain akan kita install nanti setelah
proses instalasi sistem Debian Jessie selesai.
13. Instalasi GRUB
Selanjutnya, pilih
opsi Yes
untuk memproses instalasi GRUB boot loader pada hardisk yang dikehendaki.
Selanjutnya,
tentukan di hard disk mana GRUB boot loader akan dipasang. Pada panduan ini
GRUB Boot loader akan diinstall pada /dev/sda
Tunggu beberapa saat hingga proses installing GRUB Boot loader pada hardisk yang kita gunakan selesai. Kemudian pilih menu Continue untuk mengakhiri proses instalasi Debian Jessie dan secara otomatis sistem akan melakukan reboot.
Jika tampilan GNU GRUB version 2.02 sudah terlihat, itu pertanda, installasi Sistem Operasi Jaringan menggunakan Debian Jessiesudah selesai.
Jika ada kesalahan mohon dikoreksi dengan menulisnya di kolom komentar. Jangan lupa juga jika ada yang kurang paham atau ingin didiskusikan, silahkan jangan sungkan-sungkan untuk menuliskannya dikolom komentar agar bisa didiskusikan bersama. Terima kasih
Semoga bermanfaat.