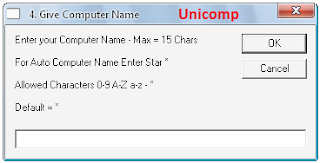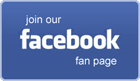Awalnya penasaran dikasih order sama temen dan kebetulan keponakan juga minta diajari cara membuat bootable windows di flasdisk, untuk memperbaiki NoteBook-nya karena sistemnya sudah crass dan sudah kebanyakan virus juga, sehingga dia tidak bisa mengoperasikan NoteBook kesayangannya tersebut dengan leluasa, mau masuk windowsnya saja loadingnya lambat bisa sinambi menikmati segelas teh/kopi.
Akhirnya terinspirasi untuk melakukan percobaan untuk membuat Bootable Windows ke dalam Flashdisk. Mengingat komputer jaman sekarang kan sudah support booting lewat CD/DVD Rom, Hardisk, USB Flashdisk, atau pake jaringan komputer. Setelah googling sekitar dua jam-an di Sekolah akhirnya menemukan apa yang saya cari dan saya harapkan. langsung saja ke TKP hasil percobaan saya.
Langkah-langkahnya sebagai berikut :
- Persiapan
Siapkan terlebih dahulu flashdisk yang mau digunakan sebaiknya yang masih kosong karena nanti akan diformat dan diberi sistem booting agar bisa booting lewat flshdisk.
Untuk membuat bootabel Windows XP, cukup menggunakan flashdisk 1 GB (catatan : Sistem Operasi Windows XP kurang lebih sekitar 603 MB sampai 705 MB, sedangkan untuk membuat Bootable Windows Vista, Windows 7, atau Windows 8 yang terbaru kurang lebih sekitar 2,4 GB atau lebih) sehingga untuk membuat Bootable Windows Vista, Windows 7, atau Windows 8 membutuhkan ruang/kapasitas flashdisk lebih besar dari 2 GB
- Download Aplikasi untuk membuat bootable-nya di sini
- Proses Pembuatanya silahkan ikuti petunjuk di bawah ini :
- Setelah di download, silahkan extract file Bootable 2 USB Flash Disk menggunakan winrar atau winzip. Kalau belum punya silahkan ambil di sini
 |
| Gambar 1 |
- Setelah di Extract, Jalankan File bat dengan nama Bootable 2 USB Flash Disk. Seperti pada gambar di atas. Sehingga kita akan dibawa ke jendela command prompt seperti gambar berikut :
 |
| Gambar 2 |
- "Pres any key to continue...." Silahkan tekan sembarang tombol untuk melanjutkan proses.
 |
| Gambar 3 |
- Ada 3 option/pilihan yaitu P, H dan N seperti pada gambar di atas. Pilihan P untuk memformat flashdisk di bawah 2 GB dengan sistem LBA FAT16X format, Pilihan H untuk memformat flashdisk di bawah 4 GB dengan sistem NTFS format disertai dengan X_Content dan Pilihan N untuk tidak melakukan pemformatan falshdisk atau hanya sekedar update bootable yang sudah ada dengan NTLDR bootsektor. Untuk memilih tekan P/H/N pada keyboard kemudian tekan tombol enter.
- Selanjutnya akan tampil gambar PeToUSB jika tadi memilih P (Jendela Command prompt-nya jangan di close)
 |
| Gambar 4 |
Perhatikan gambar di atas, pada destination drive jika tidak ada flashdisk yang terdeteksi klik tombol refresh, kemudian silahkan beri nama flashdisk Anda pada kolom drive label. Kemudian Klik tombol start. Sehingga akan tampil jendela Pop Up seperti gambar berikut :
 |
| Gambar 5 |
Klik tombol "Yes" untuk melanjutkan
 |
| Gambar 6 |
Informasi jika tombol yes yang dipilih maka akan dilakukan pemformatan flashdisk sehingga data yang ada di dalam flashdisk akan hilang (makanya di back-up dulu alias menggunakan flashdisk yang kosong). Klik tombol Yes untuk melanjutkan sehingga akan ditampilkan jendela popup seperti gambar berikut :
 |
| Gambar 7 |
Tunggu hingga prosesnya berakhir sehingga akan ditampilkan jendela popup seperti gambar berikut ini :
 |
| Gambar 8 |
Klik tombol ok sehingga kita akan dibawa ke jendela PeToUSB seperti gambar 4 di atas.
Kemudian klik tombol Close sehingga akan di bawa ke jendela commad prompt seperti gambar berikut :
 |
| gambar 9 |
- Jika yang dipilih H maka akan tampil jendela HP USB Disk Storage Format tools seperti gambar di bawah ini :
 |
| Gambar 10 |
Selanjutnya klik tombol start sehingga akan muncul menu popup seperti ini :
 |
| Gambar 11 |
Klik tombol Yes untuk melanjutkan proses, Setelah proses format flashdisk selesai maka akan muncul menu popup seperti ini :
 |
| Gambar 12 |
Silahkan klik tombok Ok, maka Anda akan dibawa ke jendela HP USB Disk Storage Format tools seperti gambar 10 di atas. Silahkan tinggal close saja (di klik tombol close atau silang pojok kanan atas) sehingga kita akan dibawa kembali ke jendela command prompt seperti pada gambar 9 di atas.
- Jika yang dipilih N maka akan langsung dibawa ke jendela seperti pada gambar 9 di atas
- Jika yang di pilih selain P, H dan N maka akan ditampilkan gambar seperti ini :
 |
| Gambar 13 |
- Setelah tampil seperti pada gambar 9 di atas. Kemudian tekan angka 1 dan enter. Sehingga akan ditampilkan jendelaseperti berikut :
 |
| Gambar 14 |
- Kemudian pilih di drive mana Anda meletakkan CD windows, sebagai contoh di komputer saya berada di drive F, lihat gambar berikut :
 |
| Gambar 15 |
- Kemudian tekan tombol OK. Sehingga akan muncul jendela berikut :
 |
| Gambar 16 |
- Klik tombol Yes sehingga muncul jendela berikut :
 |
| Gambar 17 |
- Klik tombol Yes lagi agar nanti ketika instal windows tidak banyak menekan tombol Next tahu-tahu sudah selesai. Sehingga akan ditampilkan jendela berikut :
 |
| Gambar 18 |
- Ketikkan default nama pemilik komputer. Kemudian tekan tombol Ok sehingga ada jendela berikut :
 |
| Gambar 19 |
- Kemudian ketikkan nama organisasi atau perusahaannya yang akan dijadikan default. Kemudian tekan tombol Ok sehingga ada jendela berikut :
 |
| Gambar 20 |
- Biarkan saja tidak usah diganti. Langsung tekan tombol Ok sehingga ditampilkan jendela berikut :
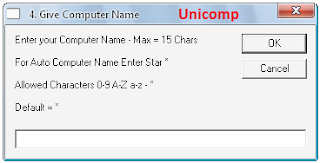 |
| Gambar 21 |
- Biarkan saja karena nanti ketika instalasi nama komputernya akan beda-beda terutama untuk komputer yang dibuat jaringan. Karena dalam satu jaringan tidak boleh ada nama komputer yang sama persis. Langsung klik tombol Ok saja sehingga ada tampilan berikut :
 |
| Gambar 22 |
- Passwordnya juga kosongin aja. Langsung tekan tombol Ok sehingga ada jendela ini :
 |
| Gambar 23 |
- Kemudian ketikkan angka 205 agar default TimeZone-nya berada di Negara Indonesia (Indonesian is love my country) dan klik tombol Ok sehingga ada jendela ini :
 |
| Gambar 24 |
- Biarkan saja, langsung klik tombol Ok. sehingga ada jendela ini :
 |
| Gambar 25 |
- Silahkan isi nama user yang ingin ditampilkan di tombol start menu. Kemudian klik tombol Ok dan hasilnya seperti ini :
 |
| Gambar 26 |
- Selanjutnya klik tombol Ok sehingga ada jendela ini :
 |
| Gambar 27 |
- Kemudian tekan angka 2 dan tombol enter pada keyboard sehingga akan dibawa ke jendela browse for folder seperti ini :
 |
| Gambar 28 |
- Tentukan lokasi flashdisk berada (sebagai contoh di komputer saya berada di drive G) lihat gambar di atas, sehingga akan dibawa ke jendela command prompt seperti gambar di atas. Kemudian tekan angka 3 dan tombol enter di keyboard sehingga akan mengkopikan source Windows XP ke dalam flashdisk (kegiatan ini kurang lebih akan memakan waktu sekitar 15 menit) tunggu hingga ada jendela seperti berikut :
 |
| Gambar 29 |
- Klik tombol Yes sehingga akan ditampilkan jendela ini :
 |
| Gambar 30 |
- Klik tombol No sehingga akan ditampilkan jendela ini :
 |
| Gambar 31 |
- Kemudian pada jendela Command Prompt seperti gambar di atas ada tulisan "Pres any key to continue...." silahkan tekan sembarang tombol, sehingga jendela command prompt akan keluar dengan sendirinya. Artinya, Flashdisk kita sudah siap tempur untuk instalasi windows XP.
- Jika menghendaki Windows Vista/Windows7/Windows8 tinggal masukkan CD masternya ke CD-Drive kemudian blok semua isi master CD-nya dan tinggal kopikan saja ke dalam flashdisk yang sudah ada bootable-nya.
- Jika ingin menyertakan aplication tool's seperti CD Hiren's, bisa juga tinggal kopikan saja isinya ke dalam flashdisk yang sudah ada bootable-nya tadi.
- Catatan : Agar flashdisknya bisa untuk instal Windows Vista/Windows7/Windows8 dan aplication tool (Hiren's) jangan lupa download file di sini kemudian, hasil downloadnya di ektark ke dalam flasdisk yang sudah ada bootable-nya tadi.
 |
| Gambar 32 |
Jika pada jendela yang ditampilkan seperti pada gambar 9 yang dimasukan bukan angka 1, 2, 3, c, p, v, f, x, b, w, m, e, q, r, dan s maka akan tampil jendela seperti gambar di atas:
Bagaimana cara menggunakan flashdisk tersebut untuk instalasi windows.... silahkan baca posting berikut ini
selamat mencoba n good lucky
sekian dan terima kasih....
semoga bermanfaat....